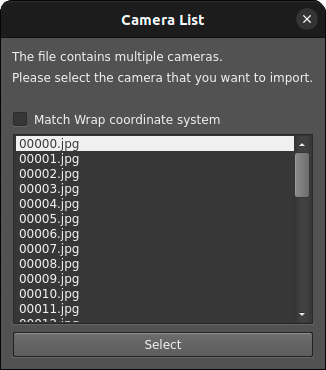Import Cameras from Reality Capture
RealityCapture supports three formats to export cameras: XMP, CSV and FBX.
Export Cameras from Reality Capture into an XMP file
Wrap can only import XMP files exported from Reality Capture version 1.0.3.9696 and higher.
In order to export cameras into Metadata (xmp) format you need to select Alignment > Metadata (XMP). Please make sure that you are using the same settings as listed below.
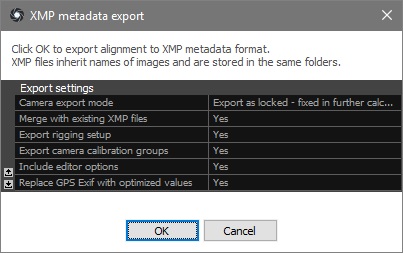
Note
Please make sure that the Coordinate system parameter is set to Same as XMP when exporting the mesh. If you export a mesh with different options, you can use the CSV format for camera export.
Export Cameras from Reality Capture into a CSV file
Wrap can only import CSV files exported from Reality Capture version 1.0.3.9696 and higher.
To export cameras into internal / external camera parameters (csv), please select Alignment > Registration > internal / external camera parameters. A settings window will open as shown below.
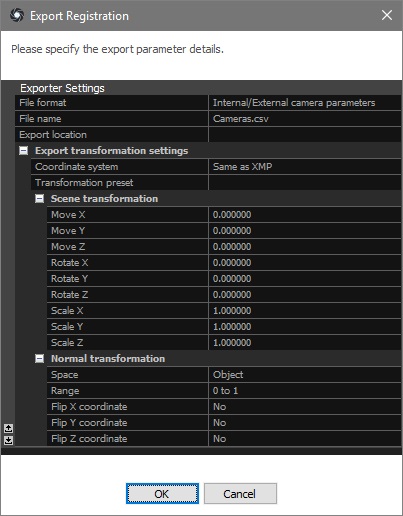
Note
Please make sure that the Coordinate system parameter is the same as the Coordinate system option that was used when exporting the mesh.
Export Cameras from Reality Capture into a FBX file
Wrap can import FBX from all versions of Reality Capture
To export cameras into RealityCapture FBX (fbx), please select Model/Mesh > Autodesk’s file format. A settings window will open as shown below.
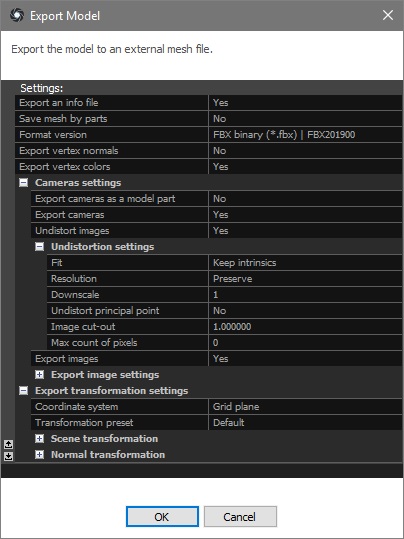
Note
Please make sure that Undistortion settings must be the same as when exporting Undistorted Photos. And the Coordinate system parameter is the same as the Coordinate system option that was used when exporting the mesh.
Export Undistorted Photos from Reality Capture
If you want a perfect match between the exported cameras and photos inside Wrap, you need to export the photos from Reality Capture in undistorted format. You can do that using Alignment > Registration > Undistorted images with imagelist.
Note
For Reality Capture version 1.0.3.9696 and higher please make sure that the Resolution parameter value corresponds to the resolution of the original image. The Fit parameter must be is Keep intrinsics, it preserves the camera calibration parameters. And please check the Undistort principal point option, otherwise, you will need to specify the Import Principal Point option when loading cameras into Wrap (relevant for CSV and XMP).
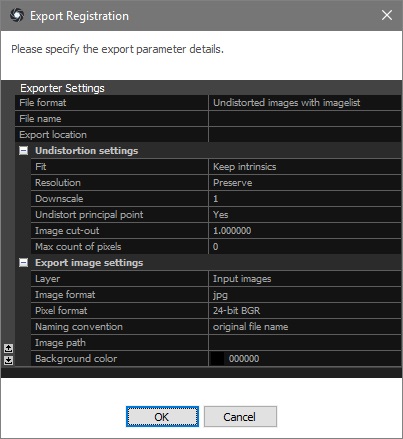
Note
For Reality Capture version lower than 1.0.3.9696 (Only relevant for FBX) please make sure that the Resolution parameter value corresponds to the resolution of the original image. The Fit parameter must be is Inner region.
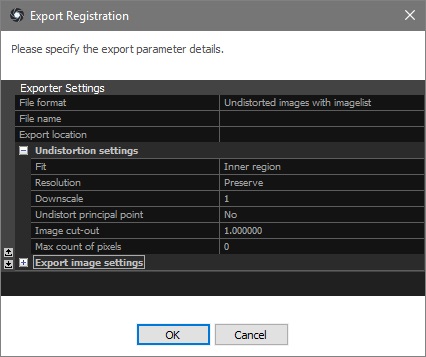
Import Cameras into Wrap
To import a camera into Wrap please click the Import button, specify the corresponding Reality Capture file format, and select a file.
Unfortunately, Reality Capture doesn’t export information about image resolution in CSV and XMP, so the user should specify the resolution of the original images in the following dialog. Also, specify Import Principal Point if you exported undistorted images without the Undistort principal point option. However, if you are going to use the UndistortImage or UndistortCamera node, please specify Import Principal Point.
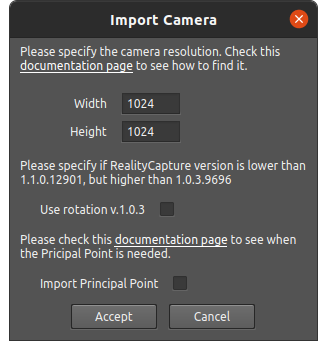
Note
Please make sure that if your RealityCapture version is lower than 1.1.0.12901, but higher than 1.0.3.9696, you must specify Use rotation v.1.0.3 when importing CSV.
While each XMP file stores exactly one camera, the CSV format stores all the cameras in a single file. In the case of CSV, a user will need to select a specific camera from the Camera List dialog below.
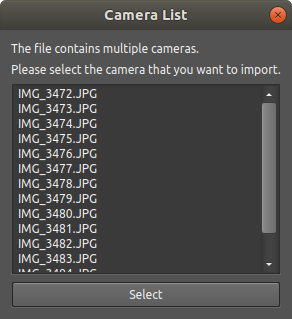
Use FBX format to import from any version of RealityCapture (Including version less than 1.0.3.9696). It stores in itself all the necessary settings, and you only need to select a specific camera when importing.
Attention
If you are importing cameras via FBX and model via OBJ from RealityCapture you need to unset:
Match Wrap coordinate system flag when importing using the Camera node in camera selection window
Match Wrap Coordinate System flag when importing using the LoadCamera node